
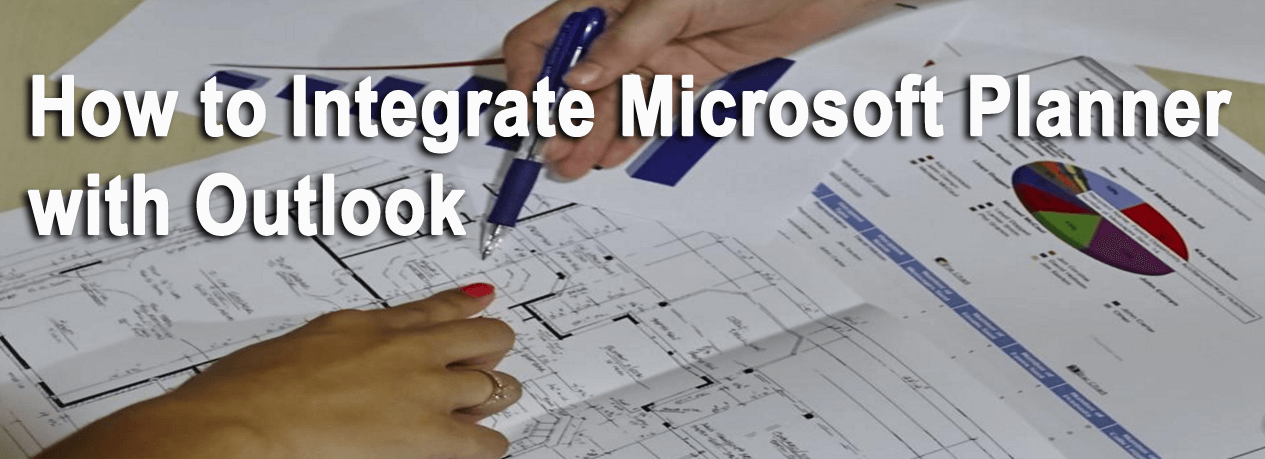 A simple, easy timesheet for organizations that use Outlook / Teams. Sophisticated resource scheduling software with links to Outlook & Google calendars, and powerful reporting to perfectly meet your organization’s requirements. Select Entire series to delete all repeating items. Select Only item to delete that single item in the series. Note: If you delete a repeating item, you can: Go to Business overview and select Planner ( Take me there). If you want to export your cash flow details, you can select Export as PDF. In the Threshold section, you can keep a cash buffer of a certain amount on hand that will appear on the chart to help you visualize your cash threshold. Each of its transactions imports from QuickBooks (such as future-dated invoices or bills) and analyzes to generate predicted items on the planner in the future. In the QuickBooks section, you can select the QuickBooks transaction types you wish to see on your chart. If you don’t see an account listed, select the plus + icon to make sure it’s available. In the Linked accounts section, you can select accounts that will show in the cash balance and in the money in and money out chart. On the planner page, select the small gear ⚙ icon. Here’s how you can change your planner’s preferences. If you want to select the data you want to see in your planner, you can customize it. Select Entire series to delete all repeating items. Select Only item to delete that single item in the series. Change the date, name, amount field, money in or out, or the repeat details. This helps you make informed decisions about when to save, spend, borrow, and transfer money. Note: Changing items won’t affect your books. You can easily edit or delete items to see how that changes your projected cash flow. Note: If it’s a recurring item, select the Repeating button. Give the item a name and enter an amount.
A simple, easy timesheet for organizations that use Outlook / Teams. Sophisticated resource scheduling software with links to Outlook & Google calendars, and powerful reporting to perfectly meet your organization’s requirements. Select Entire series to delete all repeating items. Select Only item to delete that single item in the series. Note: If you delete a repeating item, you can: Go to Business overview and select Planner ( Take me there). If you want to export your cash flow details, you can select Export as PDF. In the Threshold section, you can keep a cash buffer of a certain amount on hand that will appear on the chart to help you visualize your cash threshold. Each of its transactions imports from QuickBooks (such as future-dated invoices or bills) and analyzes to generate predicted items on the planner in the future. In the QuickBooks section, you can select the QuickBooks transaction types you wish to see on your chart. If you don’t see an account listed, select the plus + icon to make sure it’s available. In the Linked accounts section, you can select accounts that will show in the cash balance and in the money in and money out chart. On the planner page, select the small gear ⚙ icon. Here’s how you can change your planner’s preferences. If you want to select the data you want to see in your planner, you can customize it. Select Entire series to delete all repeating items. Select Only item to delete that single item in the series. Change the date, name, amount field, money in or out, or the repeat details. This helps you make informed decisions about when to save, spend, borrow, and transfer money. Note: Changing items won’t affect your books. You can easily edit or delete items to see how that changes your projected cash flow. Note: If it’s a recurring item, select the Repeating button. Give the item a name and enter an amount. 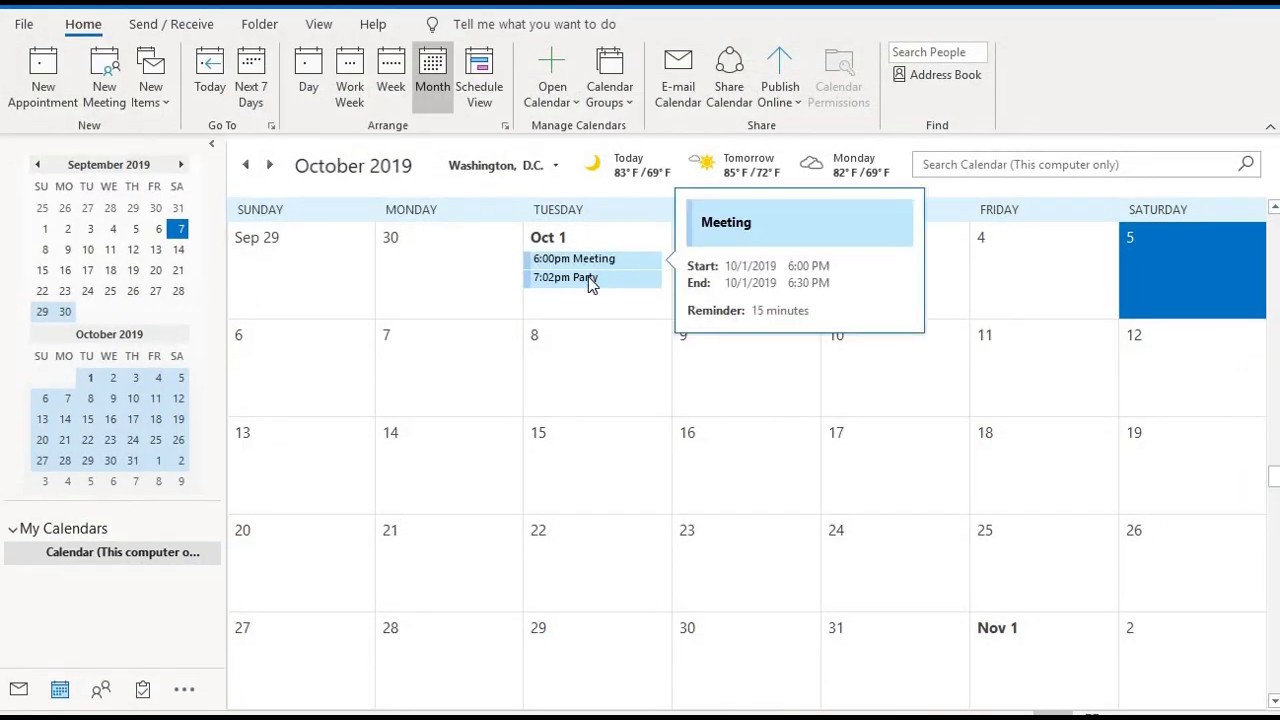 Select Money in if the item is income, or Money out if it's an expense. Go to Business overview or Cash flow ( Take me there), then select Planner ( Take me there). Important: Remember, items aren't actual transactions. You can also create repeating items to make planning even easier. For example, if you have a big sale coming up, add it as an item so it's part of the forecast. You can manually add items for potential income and expenses.
Select Money in if the item is income, or Money out if it's an expense. Go to Business overview or Cash flow ( Take me there), then select Planner ( Take me there). Important: Remember, items aren't actual transactions. You can also create repeating items to make planning even easier. For example, if you have a big sale coming up, add it as an item so it's part of the forecast. You can manually add items for potential income and expenses. 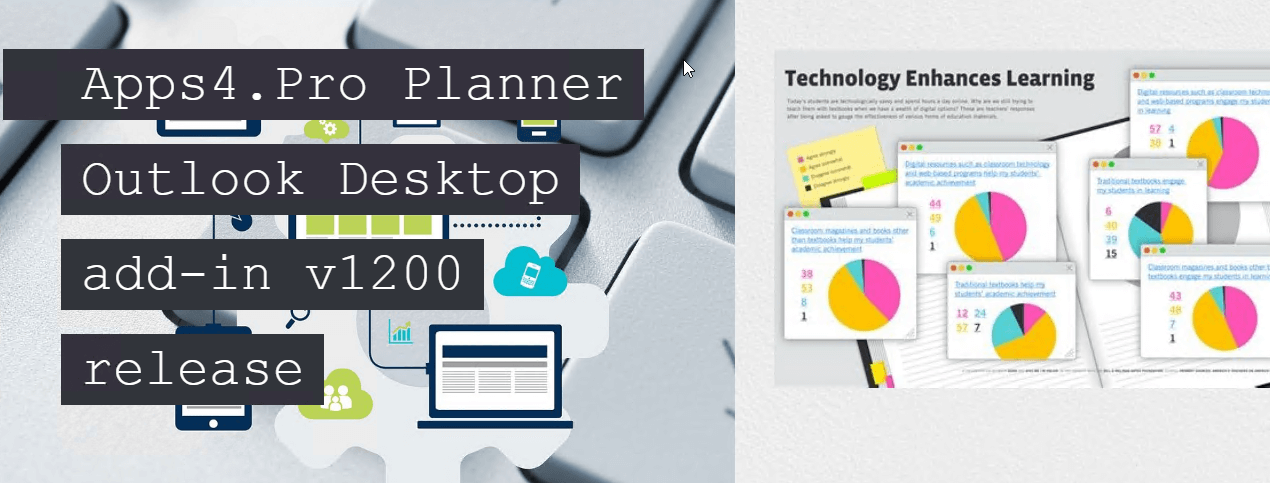
It also uses any transactions you’ve entered in QuickBooks with a future due date. This way, you can use the data from your accounts so QuickBooks automatically analyzes transactions to predict future money in and out. To set up your planner, connect your bank and credit card accounts. To watch more how-to videos, visit our video section.


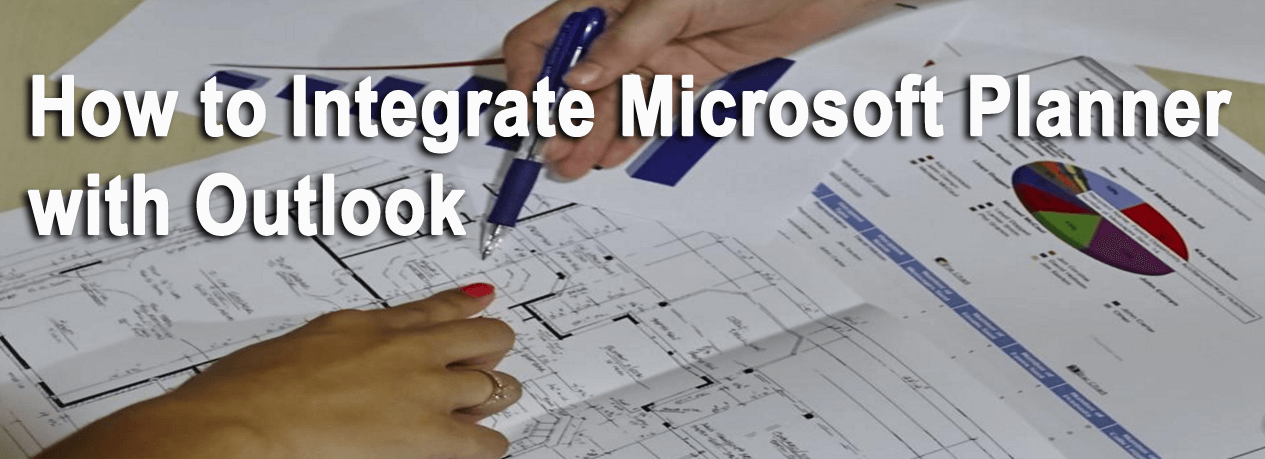
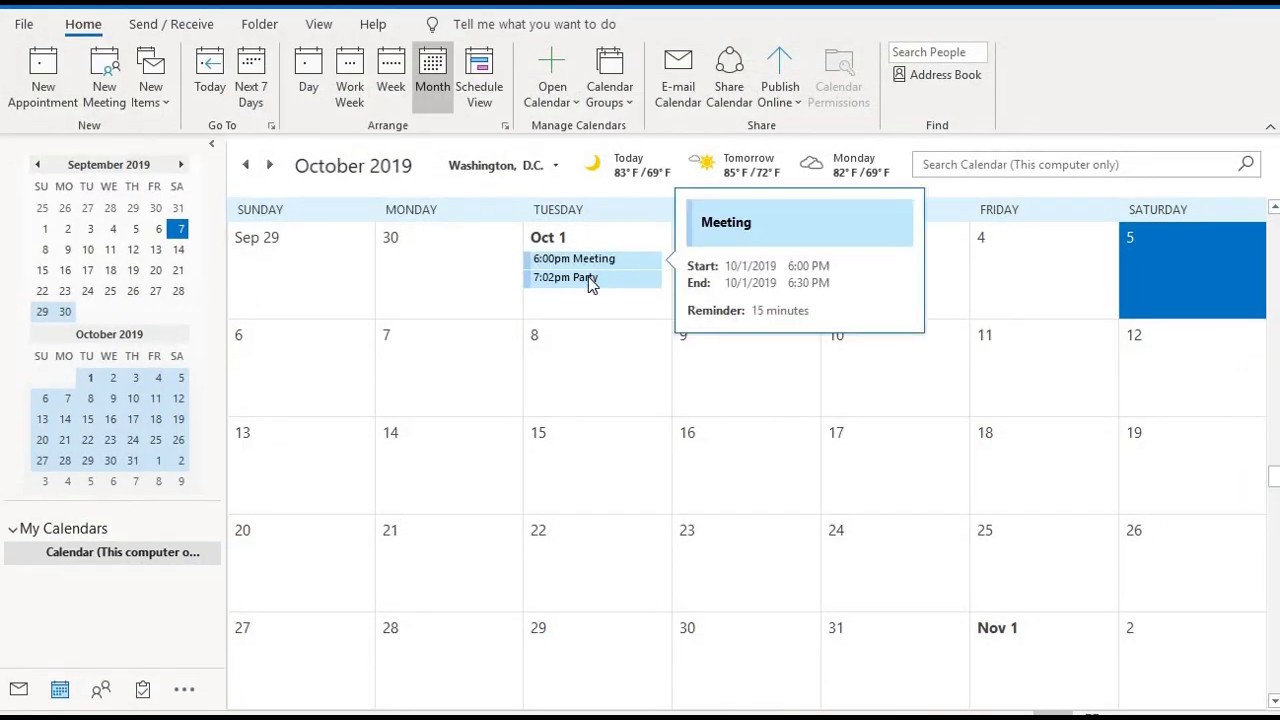
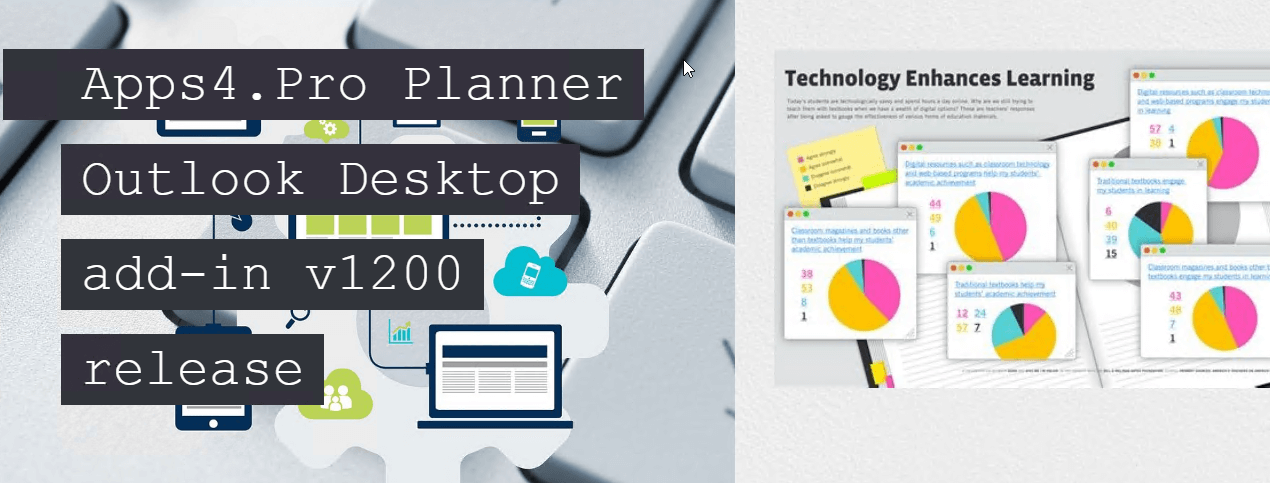


 0 kommentar(er)
0 kommentar(er)
